Для того, чтобы скачать Notepad++ нужно перейти по ссылке https://notepad-plus-plus.org/downloads/, нажать на последнюю версию программы (которая на рисунке выделена красным):
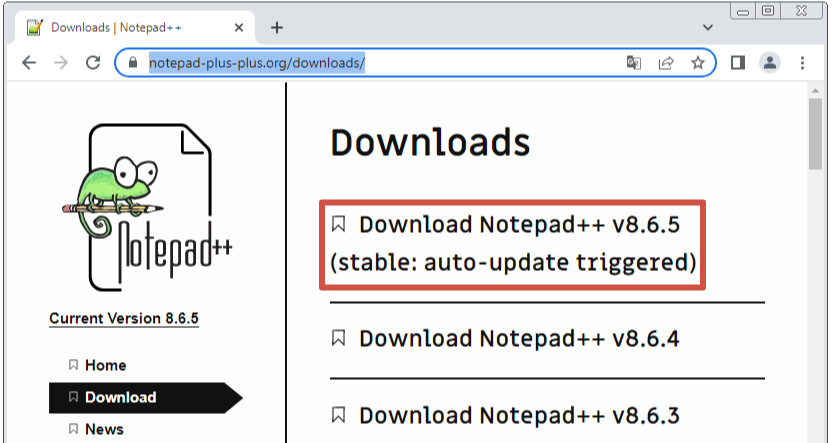
Откроется страница загрузки. Если у Вас 64-битная система, то выберите раздел “Download Notepad++ x64”, а если 32-битная система, то – “Download 32-bit x86”. Далее в выбранном разделе нажмите “Installer” (который на рисунке выделен красным):
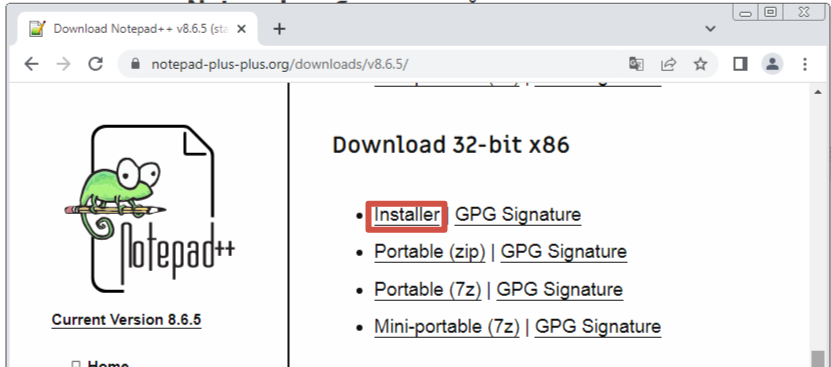
Загрузится программа установки. После этого нужно запустить её нажатием мыши. Если появится окно с вопросом о разрешении программе установки внесений изменений на компьютере, то нужно разрешить (нажать кнопку “Да”). Потом нужно выбрать “Русский” в раскрывающемся списке, чтобы Notepad++ был на русском языке, и нажать кнопку “OK”:
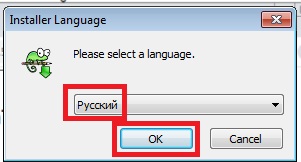
Появится окно приветствия программы установки. В нём нужно нажать кнопку “Далее”:
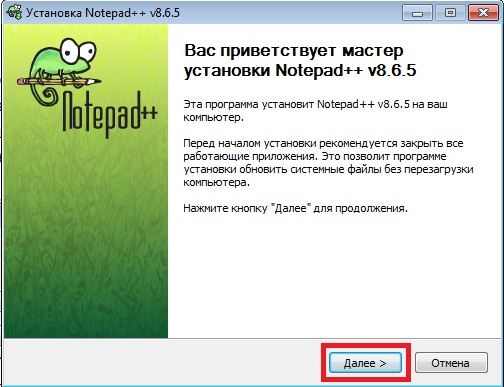
Появится лицензионное соглашение. Нужно нажать кнопку “Принимаю”:
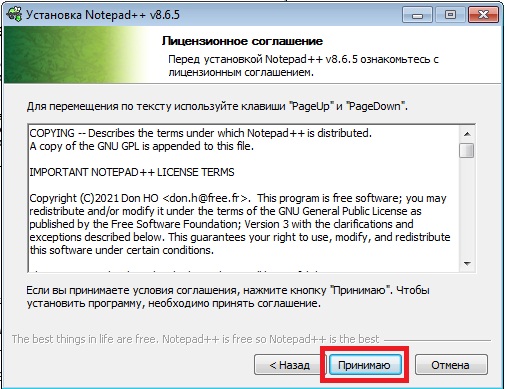
Появится выбор папки установки. Нужно нажать кнопку “Далее”:
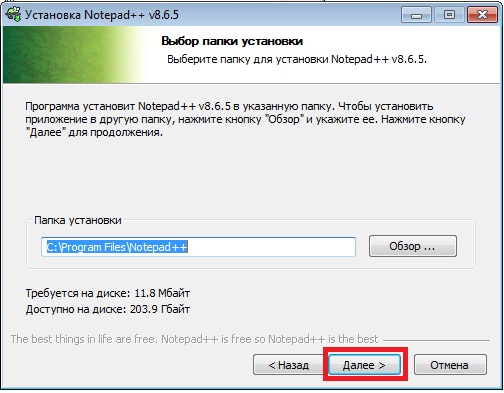
Появятся компоненты устанавливаемой программы. Нужно нажать кнопку “Далее”:
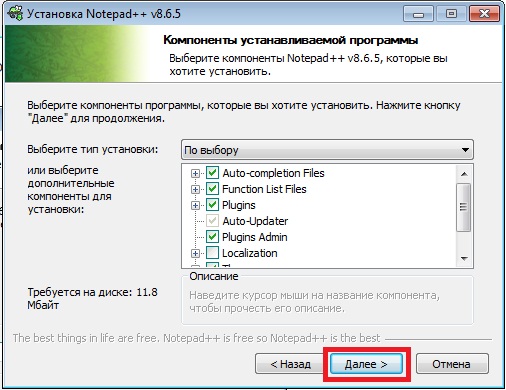
Появится создание ярлыка на рабочем столе. Чтобы создать ярлык, нужно отметить “Create Shortcut on Desktop”. Потом требуется нажать кнопку “Установить”:
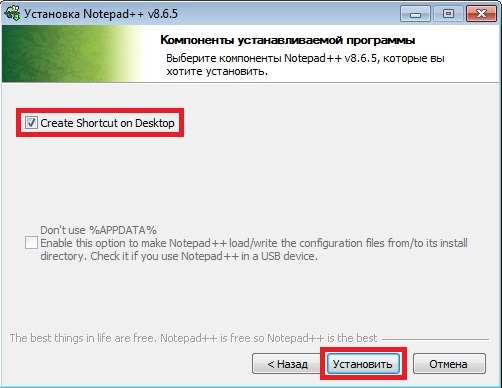
Произойдёт установка Notepad++ и появится завершение работы программы установки. Нужно нажать кнопку “Готово”:
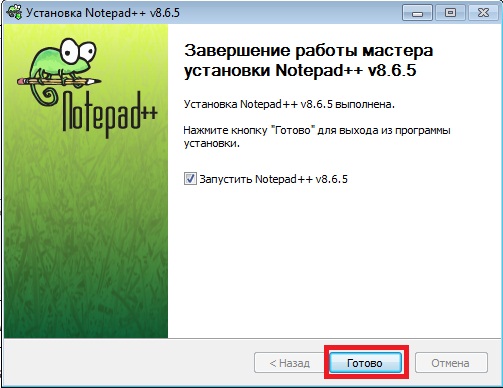
После этого программа Notepad++ запуститься:
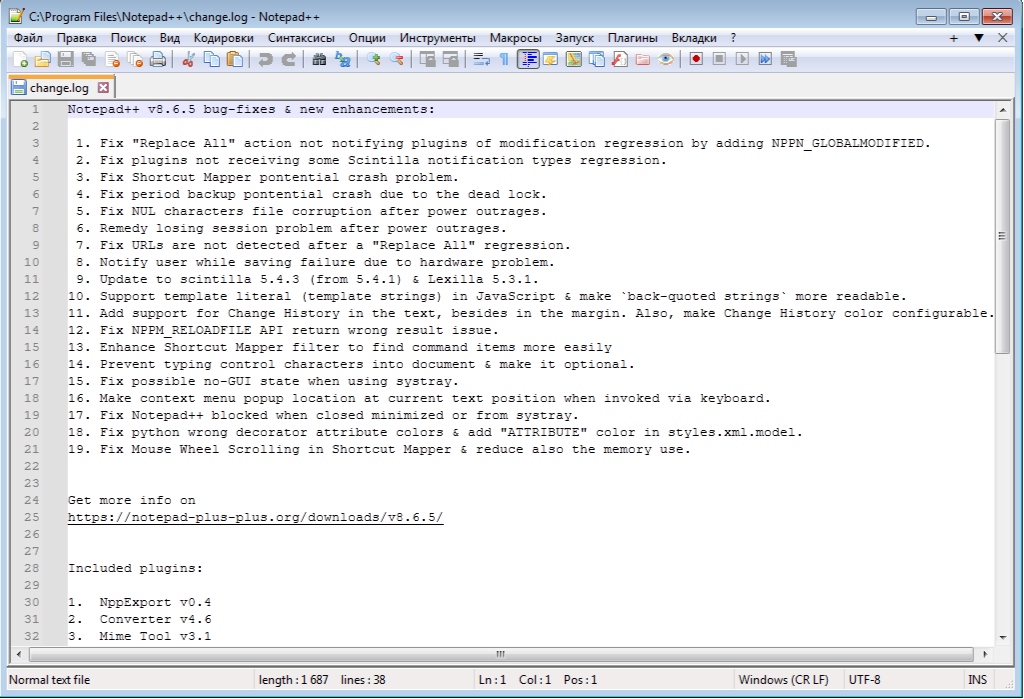
В программе действуют стандартные операции редактирования.
Операции с файлами
| Действие | Выбор из меню | С клавиатуры |
|---|---|---|
| Создание нового файла | Файл\Новый | Ctrl + N |
| Открытие существующего файла | Файл\Открыть… | Ctrl + O |
| Сохранение текста в существующий файл | Файл\Сохранить | Ctrl + S |
| Сохранение текста в новый файл | Файл\Сохранить как… | Ctrl + Alt + S |
При сохранении текста в новый файл нужно указать расширение файла, снять галочку “Добавлять расширение” и нажать кнопку “Сохранить”:
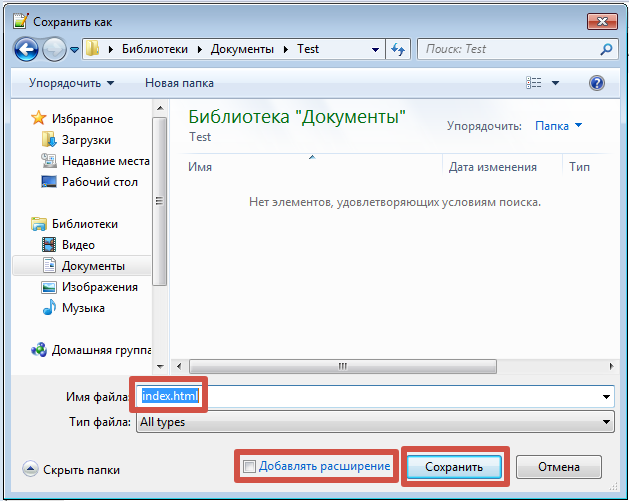
В меню “Кодировки” можно выбрать кодировку текста. Для веб-кода, такого как кода на языках разметки и программирования HTML, CSS, JavaScript, PHP и других, по стандарту должна быть кодировка “UTF-8 без BOM”:
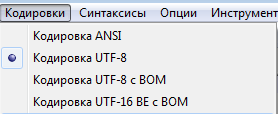
Чтобы код удобно читался при его написании используют отступы. Перед тем, как вставить или убрать отступ, нужно выделить текст. Потом для вставки отступа нужно выбрать в меню “Правка\Отступы (табуляция)\Вставить Отступ (табуляция)”, а для того, чтобы убрать отступ, нужно выбрать в меню “Правка\Отступы (табуляция)\Убрать Отступ (табуляция)”.
Чтобы перейти к строке текста с заданным номером, нужно выбрать в меню “Поиск\Перейти к…” или нажать Ctrl + G. Далее нужно ввести номер строки и нажать кнопку “Вперед!”.
Для поиска задаваемой строки в тексте нужно выбрать в меню “Поиск\Найти…” или нажать Ctrl + F. Появится окно:
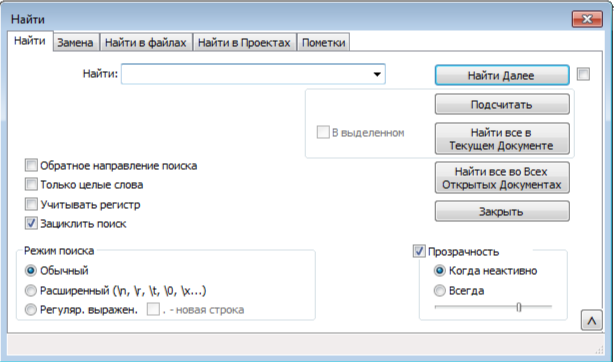
Потом нужно ввести искомую строку в поле “Найти:”. Если требуется поиск снизу вверх по тексту, то нужно отметить “Обратное направление поиска”, иначе поиск будет сверху вниз. Если требуется при поиске отличать строчные и прописные буквы, то нужно отметить “Учитывать регистр”. Если требуется, чтобы при достижении конца текста, поиск начинался с начала, а при достижении начала – с конца, то должно быть отмечено “Зациклить поиск”. После задания параметров поиска нужно нажимать кнопку “Найти Далее” для нахождения следующей искомой строки. Также можно закрыть окно поиска и для нахождения искомой строки выбирать в меню “Поиск\Искать далее” или нажимать клавишу F3.
Для замены строки на другую в тексте, нужно выбрать в меню “Поиск\Замена…” или нажать Ctrl + H. Появится окно:
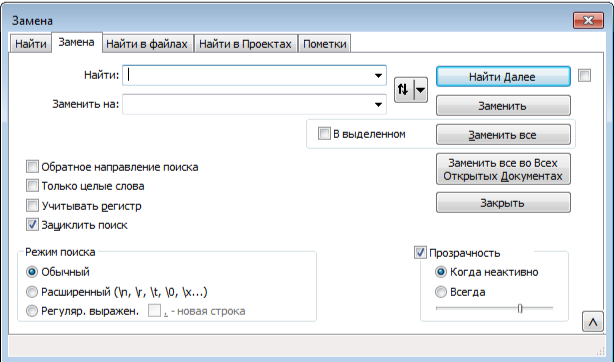
Параметры окна “Замена” заполняются также как окна “Найти”. Строка, на которую заменяется искомая, указывается в поле “Заменить на:”. Чтобы перейти к следующей искомой строке, нужно нажать кнопку “Найти Далее”. Чтобы заменить искомую строку и перейти к следующей, нужно нажать кнопку “Заменить”. Чтобы заменить все искомые строки в тексте, нужно нажать кнопку “Заменить все”. Для замены всех искомых строк только в выделенном тексте, нужно перед открытием окна “Замена” выделить текст, а при заполнении параметров окна отметить “В выделенном”.
Для поиска или замены в текстах во всех файлах папки, нужно выбрать в меню “Поиск\Найти в файлах…” или нажать Ctrl + Shit + F. Появится окно:
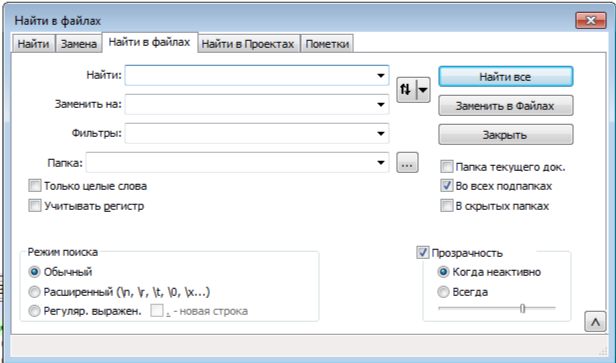
Параметры окна “Найти в файлах” заполняются также как окна “Замена”. Папку нужно задать нажав на кнопку с тремя точками справа от поля “Папка:”. Также, чтобы искать или заменять во всех подпапках, нужно отметить “Во всех подпапках”. Можно указать фильтр файлов в поле “Фильтры:”. Например, “*.*” – все файлы, “*.txt” – файлы с расширением “txt”, “*.html” – файлы с расширением “html”. Чтобы найти строку в файлах папки, нужно нажать кнопку “Найти все”. Результат поиска отобразится внизу окна редактора. Например, так:
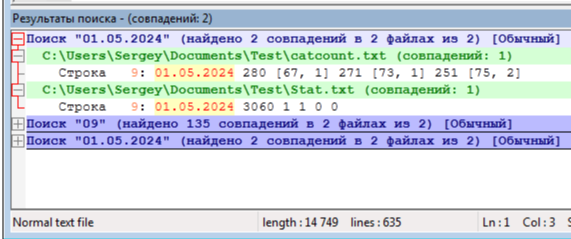
В данном примере искомая строка “01.05.2024” найдена на девятых строках двух файлов. Для открытия файлов с искомой строкой нужно навести указатель мыши на результат поиска, нажать правую клавишу мыши и в появившемся контекстном меню выбрать “Открыть все файлы”.
Чтобы заменить искомую строку в файлах папки, нужно в окне “Найти в файлах” нажать кнопку “Заменить в Файлах”.
При вводе слова открывается список слов, начинающихся на введённые символы:
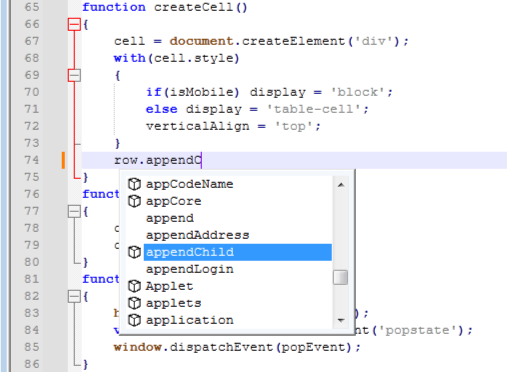
Слова в списке представляют собой инструкции языка программирования, зависящие от формата файла, и слова, введённые ранее в файл. Если нажать клавишу Enter, то текущее слово из списка появится в редактируемом тексте. Также можно выбрать вводимое слово из списка с помощью двойного нажатия левой клавиши мыши.