В данной статье описывается десктопная версия доски https://qobyavleniya.ru.
Поиск необходимой информации
В начале нужно перейти по ссылке https://qobyavleniya.ru. Откроется главная страница, на которой вверху будет горизонтальное меню, слева – вертикально расположенные категории каталога объявлений, справа от них под меню – в вертикальном порядке: местоположение, поиск и объявления:
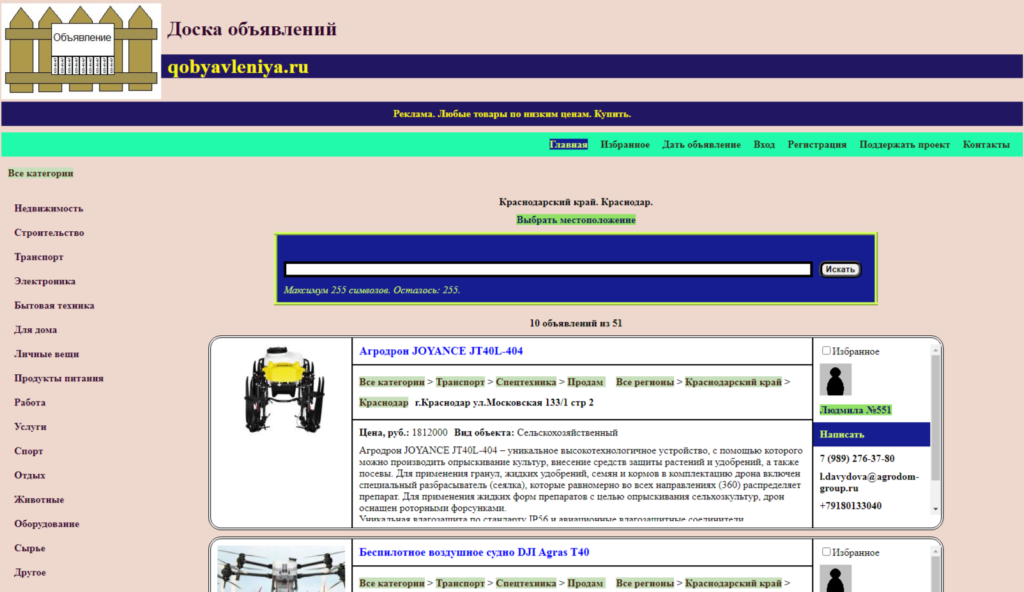
При первом заходе на доску объявлений местоположение определяется автоматически. Но если оно не соответствует искомой информации, то нужно нажать на “Выбрать местоположение” и задать требуемое местоположение:
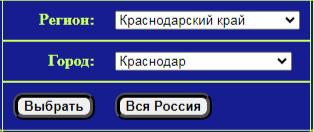
При нажатии кнопки “Вся Россия” будут показаны объявления с любым местоположением.
Для отбора объявлении по определённой теме, нужно выбрать категорию в левой части главной страницы. Тогда сверху категорий отобразится путь к выбранной категории:

Чтобы вновь оказаться в родительской категории, которая включает текущую, нужно нажать на родительскую в отображённом пути. Например, можно нажать “Все категории” и тогда будут показаны объявления из всех категорий.
В форме поиска можно ввести текст, нажать на кнопку “Искать” и тогда будут показаны объявления, в темах или в текстах которых находится искомый текст. Чтобы были опять показаны объявления до поиска, нужно удалить текст из формы поиска и нажать кнопку “Искать”. Если выбрана какая-либо категория, то форма поиска может включать параметры объявлений. Тогда можно выбрать некоторые параметры и после нажатия на кнопку “Искать” будут показаны объявления соответствующие параметрам. Например, форма поиска может выглядеть так:
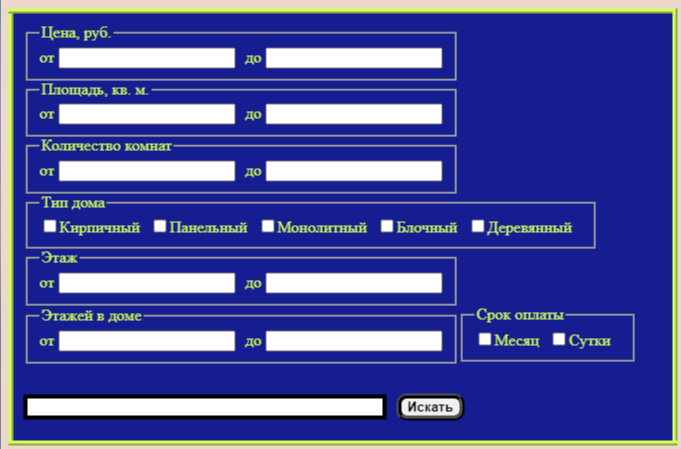
Если заданы одновременно местоположение, категория и поиск с текстом и параметрами, то будут показа объявления соответствующие всем этим критериям.
Чтобы найти нужное объявление, нужно прочитать тему объявления в самом вверху объявления справа от картинки и если тема соответствует искомому, прочитать параметры и начало текста внизу объявления. Когда это заинтересует, то нужно нажать на тему объявления и тогда откроется страница на новой вкладке с подробным описанием объявления. Также на главной странице у объявлений указаны категории и местоположения, на которые можно нажать и посмотреть все объявления соответствующие им. Справа у каждого объявления можно установить галочку в поле “Избранное”, тогда, нажав пункт “Избранное” в меню, можно будет перейти на страницу с избранными объявлениями. Также справа у объявлений находится ссылка с именем и номером пользователя, ведущая на страницу пользователя. Далее справа находится кнопка “Написать”, которая позволяет вошедшему зарегистрированному посетителю пообщаться в чате с автором объявления. Потом справа располагаются контакты автора объявления. В самом низу справа отображаются дата и время публикации или поднятия объявления.
На странице с подробным описанием объявления вверху слева располагаются изображения. Если изображений 2 или более, то слева и справа от текущего изображения находятся стрелки, нажав на которые можно вывести следующее или предыдущее изображение. Также можно нажать на изображение и раскрыть окно просмотра на всю страницу. Нажав изображение опять можно вернуть окну просмотра прежний вид.
Справа от текущего изображения находится поле “Избранное”, аватар автора объявления, кнопка “Написать” для общения в чате, контакты автора, дата и время публикации или поднятия объявления, категория и местоположение.
Внизу страницы находится полное описание объявления, содержащее все параметры и весь текст.
На странице пользователя вверху слева находится аватар, а справа кнопка “Написать” для общения в чате, контакты пользователя и местоположения. Ниже идут форма поиска по объявлениям пользователя и сами объявления.
Регистрация и вход
Только зарегистрированные пользователи могут подавать, поднимать, изменять и удалять свои объявления, а также общаться в чате. Чтобы зарегистрироваться, нужно нажать пункт меню “Регистрация”. Появится форма регистрации:

Обязательные поля отмечены звёздочкой.
Значение из поля “Имя” с номером пользователя будет отображено в объявлениях в каталоге, на страницах объявлений и пользователей, а также в чате. Если значение в поле “Имя” не задано, то там будет отображаться только номер пользователя.
Заполнить поле “E-Mail” нужно обязательно. Если Вы забудете пароль, то сможете его получить на почту только при правильном заполнении этого поля, иначе доступ к аккаунту будет утрачен. Если отмечено поле “Показывать в объявлении”, то Ваш E-Mail будет отображаться в контактах Вашего объявления, иначе посетители доски объявлений не смогут его увидеть.
Поле “Телефон” можно не указывать. Отмеченное поле “Показывать в объявлении” при поле “Телефон” и других полях действует аналогично как при поле “E-Mail”.
В поле “Дополнительные контакты” можно ввести адрес сайта, дополнительные номера телефонов и другие контакты.
Из раскрывающегося списка “Регион” можно выбрать регион России, где Вы проживаете. Тогда появится раскрывающийся список “Город”, из которого можно выбрать Ваш город. Возможно после этого появится раскрывающийся список “Метро”, где Вы можете выбрать метро.
В необязательное поле “Адрес” можно ввести улицу и номер дома.
В полях “Пароль” и “Повтор пароля” обязательно нужно указать пароль. Если убрать отметку с поля “Невидимый пароль”, то вместо звёздочек при вводе пароля отобразятся символы пароля.
В обязательное поле “Введите цифры с картинки” нужно ввести цифры с картинки. Если текущие цифры плохо видны, то нужно их изменить, нажав кнопку “Другие цифры на картинке”.
Дальше можно нажать на кнопку “Политикой конфиденциальности”. Тогда на новой вкладке отобразится политика конфиденциальности. Если Вы согласны с политикой конфиденциальности, то закройте эту вкладку, вернитесь на вкладку регистрации и отметьте обязательное поле “Согласен с”.
В конце нужно нажать кнопку “Зарегистрироваться”. Если поля заполнены правильно, то произойдёт вход в аккаунт, иначе вверху страницы будут выведены ошибки, которые нужно исправить.
Чтобы выйти из аккаунта, нужно нажать пункт меню “Выход”. Чтобы снова войти в аккаунт нужно нажать пункт меню “Вход”. Тогда появится форма входа:

Нужно заполнить поля “E-Mail” и “Пароль”, аналогично заполнению в форме регистрации, а также нажать кнопку “Войти”. Если Вы забыли пароль, то нужно нажать ссылку “Забыли пароль?”. Тогда появится форма:
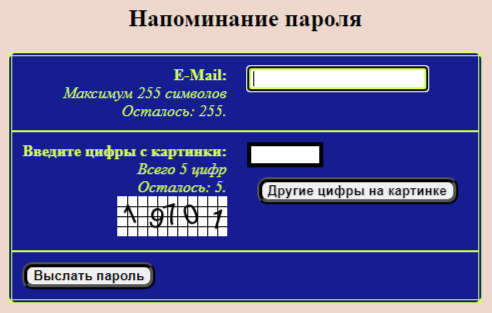
Нужно заполнить поля “E-Mail” и “Введите цифры с картинки”, аналогично заполнению в форме регистрации, а также нажать кнопку “Выслать пароль”. Тогда пароль будет выслан на Ваш E-Mail.
Для изменения данных, указанных при регистрации, нужно войти в аккаунт и нажать пункт меню “Профиль”. Откроется форма профиля с полями, которые заполняются как в форме регистрации, кроме раздела “Фото”. Чтобы выбрать свой аватар или фотографию, нужно в разделе “Фото” нажать ссылку “Выбрать”. Чтобы удалить свой аватар или фотографию, нужно нажать ссылку “Удалить”.
Подача объявлений
Чтобы разместить на доске объявление, если Вы не зарегистрированы, то нужно зарегистрироваться, иначе войти в аккаунт. Потом необходимо нажать пункт меню “Дать объявление”. Появится форма подачи объявления:
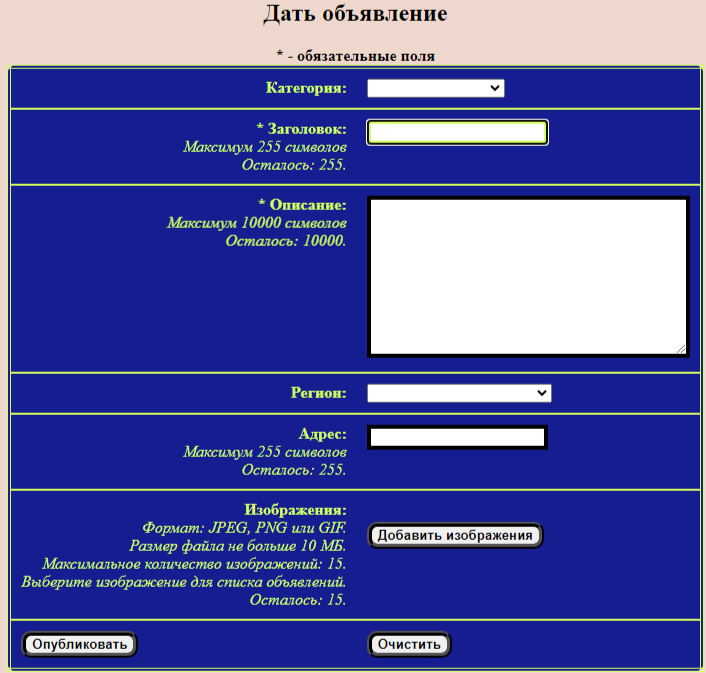
Из раскрывающегося списка “Категория” можно выбрать категорию объявления. Тогда появится раскрывающийся список “Подкатегория 1”. При выборе подкатегории из этого списка появится раскрывающийся список “Подкатегория 2”, из которого также можно выбрать подкатегорию. В зависимости от выбранных категории и подкатегорий после многострочного поля “Описание” в форме появятся поля с соответствующими параметрами. Например, параметры “Цена” или “Этаж” для квартиры.
Далее обязательно нужно заполнить поле “Заголовок”, куда ввести тему объявления.
После этого обязательно ввести текст в многострочное поле “Описание”. Все пробелы и переносы строк, введённые в это поле, будут также отображаться в самом объявлении.
Потом, если была выбрана категория, то можно заполнить поля параметров объявления.
Если при регистрации или в профиле указывались регион, город, метро и адрес, то соответствующие раскрывающиеся списки и поле могут быть уже заполнены. Их можно заполнить по другому, аналогично тому, как заполнялись при регистрации.
Для добавления в объявление изображений, можно нажать в разделе “Изображения” кнопку “Добавить изображения”. Появится стандартное диалоговое окно выбора файлов. Есть возможность сразу выбрать несколько изображений. Также можно выбирать изображения за несколько нажатий кнопки “Добавить изображения”. После выбора файлов изображений, изображения отобразятся в разделе “Изображения”. В низу каждого изображения будут следующие поле и ссылки:
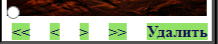
При нажатии на белый кружок, данное изображение будет отображаться в объявлении в каталоге. При нажатии ссылки “<<” изображение переместится в начало и будет отображаться первым на странице объявления. Ссылка “<” переместит изображение на одну позицию ближе к началу. Ссылка “>” переместит изображение на одну позицию ближе к концу. Ссылка “>>” переместит изображение в конец. Ссылка “Удалить” удалит изображение из просмотра.
Дальше нужно нажать на кнопку “Опубликовать” и объявление будет опубликовано в каталоге после проверки модератором.
После подачи объявления его можно просматривать, изменять, удалять и поднимать 1 раз в день. Для этого нужно войти в аккаунт и нажать пункт меню “Мои объявления”. Появится страница “Мои объявления” с формой поиска по собственным объявлениям и самими объявлениями.
Справа в объявлении будут находится ссылки “Изменить” и “Удалить” для соответствующих действий. При изменении появится форма, которая редактируется также как форма подачи объявления. Если модератор отклонил объявление, то справа в объявлении появится текст о том, что нужно исправить. Если модератор просит отредактировать объявление, то нужно нажать ссылку “Изменить”. Тогда вверху появившейся формы будет находится текст модератора о том, что нужно исправить. После внесения правок на форме, объявление будет повторно послано на модерацию.
Также на странице “Мои объявления” в объявлениях через сутки после публикации или поднятия отображается ссылка “Поднять”, нажав на которую можно поднять объявление в каталоге на главной странице и обновить дату со временем объявления.
Чат
Для обмена сообщениями и файлами в чате нужно войти в свой аккаунт и нажать на кнопку “Написать” возле имени и номера автора объявления в каталоге или на странице пользователя. Откроется страница чата:
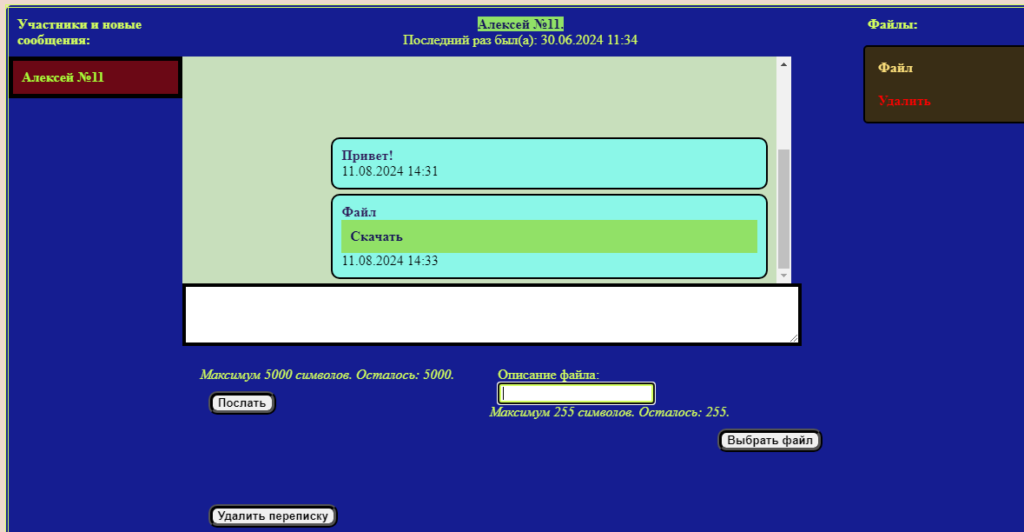
Когда Вам уже прислали сообщение или файл, или Вы послали кому-либо, тогда страницу чата можно открыть нажав пункт меню “Чат”.
Слева располагаются участники чата. Чтобы выбрать пользователя для общения, нужно нажать на его имя и номер. Тогда они отобразятся вверху в центре по горизонтали страницы и на строку ниже будет отображаться, в чате ли сейчас пользователь, или когда он последний раз был в чате. Под этой строкой отображается поле для посланных сообщений и файлов. А ещё ниже многострочное поле для ввода сообщения. Чтобы отправить сообщение нужно ввести в это поле сообщение и нажать кнопку “Послать”, которая находится ниже этого поля. Если нужно послать файл, то нужно ввести описание файла в соответствующее поле, нажать кнопку “Выбрать файл” и выбрать требуемый файл. Чтобы скачать посланный собеседником файл, можно в поле для общения нажать рядом с описанием файла ссылку “Скачать”. Справа на странице чата располагается список посланных файлов. Нажав в нём на описание файла, можно скачать файл, а нажав на “Удалить” возле описания можно удалить файл. В низу страницы чата располагается кнопка “Удалить переписку”, которая позволяет удалить все сообщения и файлы из чата.
Поддержка проекта
Для поддержки проекта доски объявлений, нужно нажать пункт в меню “Поддержать проект”. Появится форма:
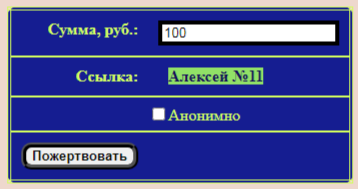
Можно указать любую сумму. Если был произведён вход в аккаунт, то в форме будет отображаться ссылка на Вашу страницу пользователя, иначе поле “Имя”, которое нужно заполнить. Если отметить поле “Анонимно”, то ссылка на страницу пользователя или поле “Имя” будут проигнорированы.
Далее нужно нажать кнопку “Пожертвовать” и перейти на страницы оплаты. Когда появится ссылка “Вернуться на сайт”, необходимо обязательно на неё нажать, иначе информация о пожертвовании не отобразится на доске объявлений. Когда произойдет возврат на доску объявлений, на странице поддержки проекта ниже формы пожертвования информация о пожертвовании будет отображена в списке пожертвований. Эта информация будет содержать сумму пожертвования, описание, а также дату и время. Если на форме пожертвований было отмечено поле “Анонимно”, то описанием пожертвования будет строка “Анонимно”. Иначе, если был произведён вход в аккаунт, то описание будет ссылкой на Вашу страницу пользователя. Если входа в аккаунт не было, то описанием будет значение поля “Имя”.
Список пожертвований можно отсортировать по сумме. Тогда в начале будут располагаться пожертвования с наибольшими суммами. По умолчанию список отсортирован по времени, и в начале располагаются более поздние пожертвования.